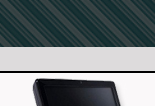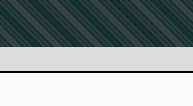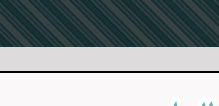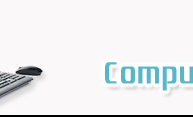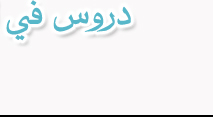|
Arabicizing Windows:
Enabling Windows Applications to Read and Write Arabic
By:
Al-Husein N. Madhany
The University of Chicago
Step 5: How to enable the On-Screen
Arabic Keyboard in Windows
 Now that Arabic is enabled on your PC,
how do you know which Arabic keys correspond to the English keys that
are on your English keyboard? You can purchase sticky, transparent keys
to place over your existing keyboard keys from a number of on-line
companies. Or you can use Microsoft’s virtual keyboard. Left click on
Start. Left click on Programs. Left click on Accessories. Left click
on Accessibility. Left click on On-Screen Keyboard. You probably will
want to create a shortcut to the On-Screen Keyboard and place it on your
desktop or Quick Launch Toolbar. Microsoft Windows 98 SE, Windows 98,
Windows 95b and Windows 95a do not have On-Screen Keyboard
capabilities. If your Windows version does not belong to this class,
then it may be the case that this feature either has been disabled or
was never installed from your Windows CDs.
Now that Arabic is enabled on your PC,
how do you know which Arabic keys correspond to the English keys that
are on your English keyboard? You can purchase sticky, transparent keys
to place over your existing keyboard keys from a number of on-line
companies. Or you can use Microsoft’s virtual keyboard. Left click on
Start. Left click on Programs. Left click on Accessories. Left click
on Accessibility. Left click on On-Screen Keyboard. You probably will
want to create a shortcut to the On-Screen Keyboard and place it on your
desktop or Quick Launch Toolbar. Microsoft Windows 98 SE, Windows 98,
Windows 95b and Windows 95a do not have On-Screen Keyboard
capabilities. If your Windows version does not belong to this class,
then it may be the case that this feature either has been disabled or
was never installed from your Windows CDs.
 To enable this feature in Windows, begin
by left clicking on Start. Left click on Settings. Left click on
Control Panel. Double-left click on Add/Remove Programs. Left click on
the tab labeled Windows Setup. Scroll down the list of options. Tick
the following boxes: Accessibility and Multilanguage Support. Left
click on Apply. If you are asked to insert your Windows CDs, do so.
Restart the computer. Now go back up to the previous instruction set
and try enabling the On-Screen Keyboard again. If this does not work,
then contact an IT specialist to help you.
To enable this feature in Windows, begin
by left clicking on Start. Left click on Settings. Left click on
Control Panel. Double-left click on Add/Remove Programs. Left click on
the tab labeled Windows Setup. Scroll down the list of options. Tick
the following boxes: Accessibility and Multilanguage Support. Left
click on Apply. If you are asked to insert your Windows CDs, do so.
Restart the computer. Now go back up to the previous instruction set
and try enabling the On-Screen Keyboard again. If this does not work,
then contact an IT specialist to help you.
 With the On-Screen Keyboard now open,
open a new Microsoft Word document. Left click on the EN and left click
again on Arabic. Hovering your mouse over the On-Screen Keyboard will
change it to an Arabic typeface. Now you know where the Arabic keys
are! You can type Arabic directly on a document by left clicking the
keys with your mouse! Who said typing in Arabic was difficult?
With the On-Screen Keyboard now open,
open a new Microsoft Word document. Left click on the EN and left click
again on Arabic. Hovering your mouse over the On-Screen Keyboard will
change it to an Arabic typeface. Now you know where the Arabic keys
are! You can type Arabic directly on a document by left clicking the
keys with your mouse! Who said typing in Arabic was difficult?
 Those users running Windows XP will want to enable Arabic in a
host of other programs in addition to their favorite word-processing
program. To do so, begin by left clicking on Start. Left
click on Control Panel. Double-left click on Regional and Language
Options. Left click on the Languages tab at the top of the box
that appears. Under Text Services and Input Languages, left click on
the Details… button. Left click on the Advanced tab at the top of
the new box that appears. Tick the box that says Extend Support of
Advanced Text Services to All Programs. Left click on the Apply
button at the bottom of the box. Restart your computer if asked to
do so.
Those users running Windows XP will want to enable Arabic in a
host of other programs in addition to their favorite word-processing
program. To do so, begin by left clicking on Start. Left
click on Control Panel. Double-left click on Regional and Language
Options. Left click on the Languages tab at the top of the box
that appears. Under Text Services and Input Languages, left click on
the Details… button. Left click on the Advanced tab at the top of
the new box that appears. Tick the box that says Extend Support of
Advanced Text Services to All Programs. Left click on the Apply
button at the bottom of the box. Restart your computer if asked to
do so.
|