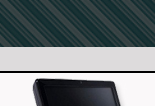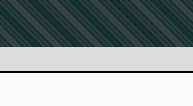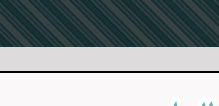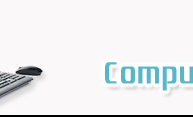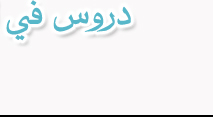|
Arabicizing Windows:
Enabling Windows Applications to Read and Write Arabic
By:
Al-Husein N. Madhany
The University of Chicago
Step 4: How to enable Windows to type
Arabic script
 For all other Windows users follow these
instructions.
For all other Windows users follow these
instructions.
 Left click on Start. Left click on
Settings. Left click on Control Panel. Double-left click on
Keyboard. Left click on the tab labeled Input Locales or labeled
Language at the top of the screen that appears. Left click on the
Change button. For those users who do not see a box with a Change
button in it, left click on the Add… button. A Text Services box will
appear, an Add Input Locale box will appear or an Add Language box
will appear. The Default Input Language should remain English (United
States). If there is a box titled Installed Services, left click the
Add… button and search for Arabic. If such a box does not appear,
simply search for Arabic. If Arabic is not among the additional
language options, then you will need to do one of two things, or both:
1) install Arabic Language Support from
http://windowsupdate.microsoft.com and
http://office.microsoft.com/productupdates/, or 2) install a higher
version of Microsoft Office and enable the Microsoft Office Language
Settings for Arabic. However, if Arabic is among the many options,
then you will see quite a few varieties of Arabic listed. These
country specific versions of Arabic do not reflect any dialectical
differences that may be enabled on your keyboard. Since no
differences exist in the country choice, you may choose whichever
country you wish that is labeled as Arabic.
Left click on Start. Left click on
Settings. Left click on Control Panel. Double-left click on
Keyboard. Left click on the tab labeled Input Locales or labeled
Language at the top of the screen that appears. Left click on the
Change button. For those users who do not see a box with a Change
button in it, left click on the Add… button. A Text Services box will
appear, an Add Input Locale box will appear or an Add Language box
will appear. The Default Input Language should remain English (United
States). If there is a box titled Installed Services, left click the
Add… button and search for Arabic. If such a box does not appear,
simply search for Arabic. If Arabic is not among the additional
language options, then you will need to do one of two things, or both:
1) install Arabic Language Support from
http://windowsupdate.microsoft.com and
http://office.microsoft.com/productupdates/, or 2) install a higher
version of Microsoft Office and enable the Microsoft Office Language
Settings for Arabic. However, if Arabic is among the many options,
then you will see quite a few varieties of Arabic listed. These
country specific versions of Arabic do not reflect any dialectical
differences that may be enabled on your keyboard. Since no
differences exist in the country choice, you may choose whichever
country you wish that is labeled as Arabic.
 In the same box, under Input Language,
there is an area for selecting a keyboard type from a drop-down menu.
First be sure the box labeled Keyboard Layout is ticked and then scan
the menu for an Arabic keyboard. Some versions of Windows take you
directly to Keyboard Layout within the Add Input Locale box. If so,
do what is intuitive; Scan the menu for an Arabic keyboard.
In the same box, under Input Language,
there is an area for selecting a keyboard type from a drop-down menu.
First be sure the box labeled Keyboard Layout is ticked and then scan
the menu for an Arabic keyboard. Some versions of Windows take you
directly to Keyboard Layout within the Add Input Locale box. If so,
do what is intuitive; Scan the menu for an Arabic keyboard.
 There are minor differences in the
keyboard layouts available from Microsoft. The keyboard you choose
will determine which Arabic letters correspond to the English letters
on the keyboard in front of you. If you are a beginning user of
Arabic, then any of the three available options (Arabic 101, Arabic
102, or Arabic 102 AZERTY) will do. More advanced users probably have
a favorite, especially if coming from the Arabic-speaking and
Arabic-typing world. Choose an Arabic keyboard and then left click on
the OK button.
There are minor differences in the
keyboard layouts available from Microsoft. The keyboard you choose
will determine which Arabic letters correspond to the English letters
on the keyboard in front of you. If you are a beginning user of
Arabic, then any of the three available options (Arabic 101, Arabic
102, or Arabic 102 AZERTY) will do. More advanced users probably have
a favorite, especially if coming from the Arabic-speaking and
Arabic-typing world. Choose an Arabic keyboard and then left click on
the OK button.
 Next, tick the box that says Enable
Indicator on Taskbar. Finally, left click on the Apply button. A
blue EN (short for English) block should appear on the Taskbar on the
bottom right hand corner of your computer screen. Left clicking upon
EN will allow you to switch from one input language to another, in
this case from English to Arabic. Right clicking on the blue EN block
and then left clicking on Properties… or Settings… will allow you easy
access to enabling additional input languages and keyboard layouts on
your PC.
Next, tick the box that says Enable
Indicator on Taskbar. Finally, left click on the Apply button. A
blue EN (short for English) block should appear on the Taskbar on the
bottom right hand corner of your computer screen. Left clicking upon
EN will allow you to switch from one input language to another, in
this case from English to Arabic. Right clicking on the blue EN block
and then left clicking on Properties… or Settings… will allow you easy
access to enabling additional input languages and keyboard layouts on
your PC.
|